Posted By Gbaf News
Posted on December 5, 2019

Charlie Norledge, Senior Technical SEO SpeciaIist at Impression
Google has released its ‘Speed Report’ in Search Console, which allows the user to see how their site’s speed is performing within Search. With site speed becoming an ever more important factor, this is a highly powerful tool for marketers to be able to improve their organic search presence and when performing a full SEO audit of their site.
You can find this tool underneath the ‘Enhancements’ tab of Search Console when in the relevant property.
Where does this data come from?
First off, it’s good to understand where this data comes from and why it’s useful compared with other speed tools. The data used in this report comes from the Chrome User Experience Report (known as CrUX for short). It is hugely powerful as it’s based on real-time user data from users accessing the website.
This is much stronger than the Page Speed Insights lab data, the tool which is traditionally used when auditing page speed. As the ‘Speed Report’ uses real-time user data, you get a much more accurate picture of your relative site speed.
Previously, getting this level of data from Google would have proved pretty tedious, requiring users to run countless Page Speed Insight tests or set up the API. Given that the latter method required development skills, it was never really an option for the average marketer.
Using the report
When accessing the report you are faced with two tabs:
Mobile – Users visiting from a mobile device
Desktop – Users visiting from a desktop device
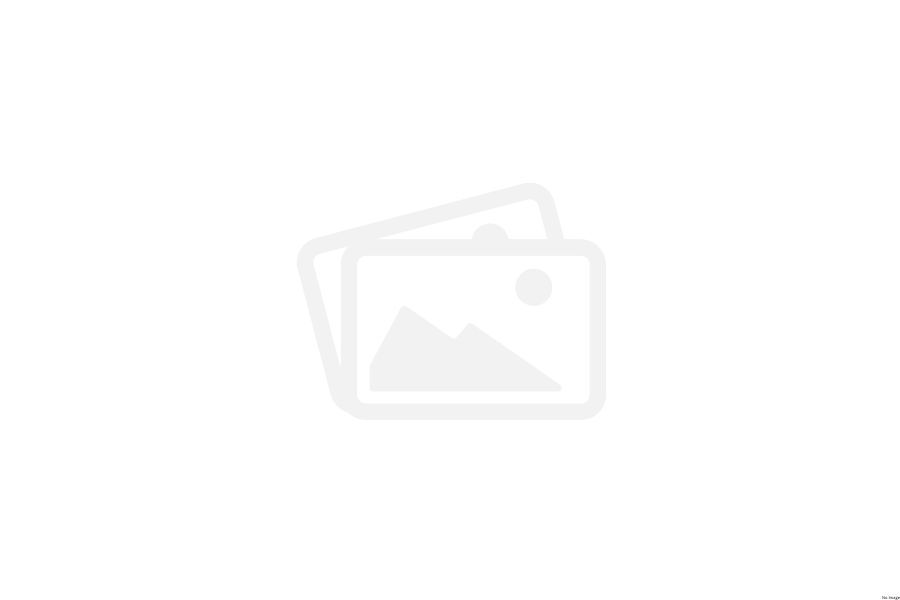
One thing to note here is that they don’t seem to be including ‘tablet’ data within this source, as this is separated from the two above categories within the CrUX data.
Each tab has a line graph similar to the other tabs in Search Console, which are categorised into three levels based on a traffic light system:
- Slow (red)
- Moderate (orange)
- Fast (green)
When clicking into a tab you are taken to a second screen. Much like the ‘Coverage’ tab in Search Console, this lets you filter by each speed category and then displays the relevant messages underneath.
Understanding the metrics
So we can see that our site has a large number of URLs in the ‘moderate’ section. Our next step would be to understand what each of these means and try to lay out a plan for changes.
Google has a wide range of metrics to judge site speed. Currently, however, they are only using the two most important in this tool:
First Contentful Paint (FCP) – This is a measurement of the time that elapses from the website loading result up until the moment when you see the first thing load on a page. The point at which you first see something such as a logo, header or text appear is classed as the First Contentful Paint.
First Input Delay (FID) – Measures the time that elapses between a user interacting with your page and the browser accepting that input (i.e. when it begins to respond to the interaction). This metric is important as this is a real-time measurement of when someone is able to actually start using your website.
Both these metrics are bucketed into a set of categories. These currently seem a bit harsh but we know that Google is very ambitious with site speed:
Slow
FCP Longer than 3 seconds
FID Longer than 300ms
Moderate
FCP Longer than 1 second
FID longer than 100ms
Fast
FCP Less than 1 second
FID less than 100ms
Now that we understand the metrics, we can start digging in to see how we can get actionable advice out of them.
Analysing the report
Clicking into an issue within a speed category opens up the issue further. Looking down the page, you have a list of example URLs which are separated out into groups based on their performance. This is a super handy feature as it allows you to look for themes and problems within your site.
For example, if we found that a large number of URLs that use the same template are included in a single category, then we would know that this is a great starting point to focus on.
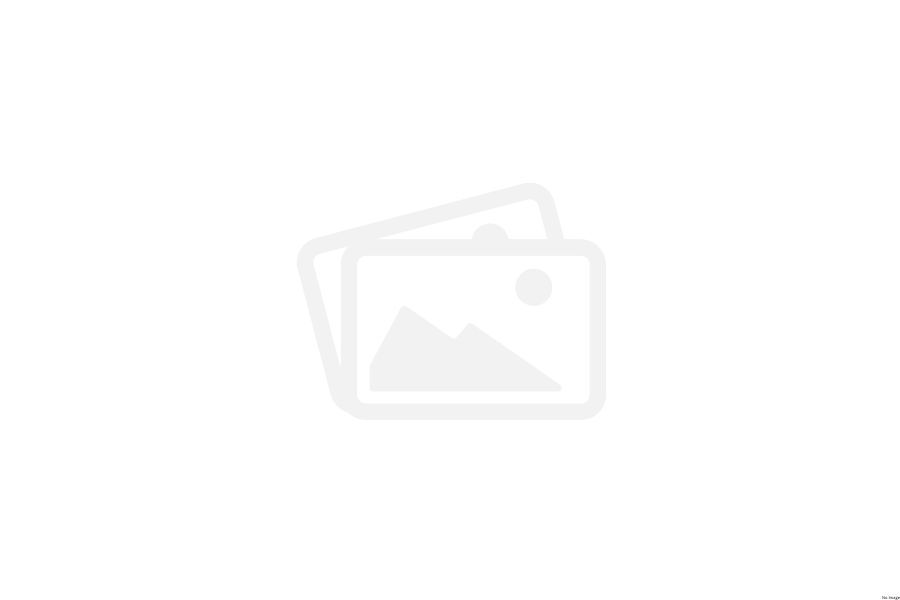
We’ve now successfully identified a number of problem pages in the report and will usually want to start on the worst offenders first:
- Run the URL through Page Speed Insights to get a top-level overview of the issues within here
- Analyse the Page Speed Insights report to look for recommendations on how to improve the sites speed
- Write up these recommendations and send them through to the web development team to enable them to make changes.
This isn’t a one-size-fits-all process but is generally the way to go when trying to improve the site’s speed.
Tracking Changes
So we’ve passed on the changes to the development team; they’ve made the changes and said we can start testing them. At this point, we would look to run an individual Page Speed Insights test to look for any improvements as the first port of call.
If Page Speed Insights is not reporting the issues back to you any more, then this is the point where we want to jump back into the issues within the Speed Report and press ‘Validate Fix’. Google will go away and reanalyse the URLs to tell you if you’ve been successful in improving the sites speed.
At this point, you can use the graph to track the overall progress of the fixes and hopefully see the red and yellow bars reducing with the green going up over time.
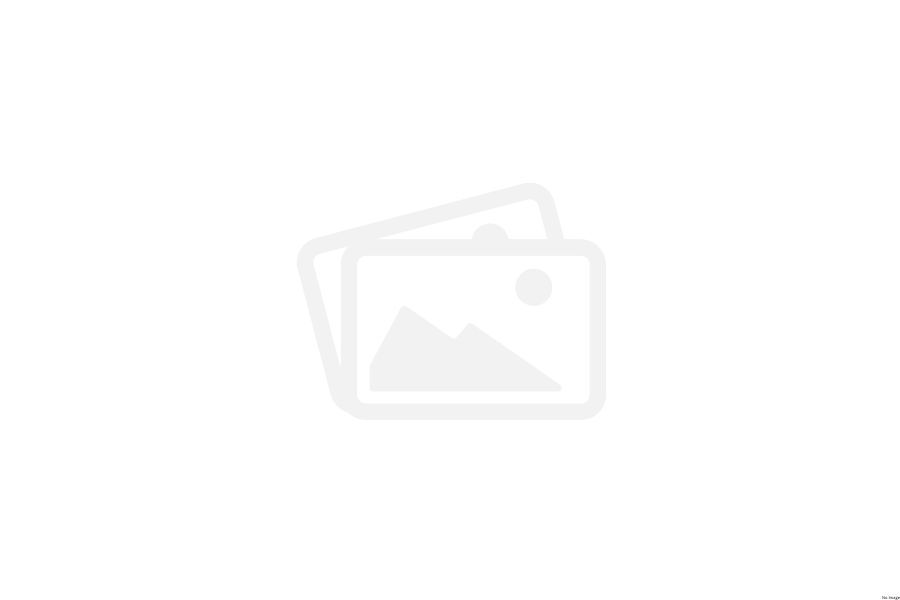
Summing Up
This new report in Google is hugely helpful for all users involved in search marketing, from agencies to clients. Having this within Search Console means that there is now a central place which reports on site speed.
Where people have previously had to use APIs and spreadsheets or expensive monitoring tools, we now have something that can be accessed and understood by everyone.
More importantly, this allows you to track changes over time and report back on progress or errors that might pop up.


